Change Dns Windows Vista
What is a DNS?
How To Change DNS Servers Using Command Prompt A DNS server holds public IP addresses and related hostnames in a database, and is used to resolve or translate the hostnames to IP addresses. The server does this by running special software to communicate with other servers through special protocols based on certain requests from the computer. How to Change DNS Server to Google Public DNS in Windows XP, Vista and 7 Go the Control Panel.Click Network and Internet, then Network and Sharing Center, then Manage network connections. Select the connection for which you want to configure Google Public DNS. Click the Start Orb, then select Control Panel. Click on View network status and tasks.
A DNS (Domain Name Service) acts like a phonebook for Internet addresses. It's a networked computer system with a massive database of Internet domain names and their corresponding addresses, which is constantly kept up-to-date.
In thid video we are going to show you how to change your DNS server if your browser doesnt work on all websites for vista. First go to control panel, then O. Change DNS and related apps. / Windows 2008 / Windows 2003 / Windows 8 64 bit / Windows 8 / Windows 7 64 bit / Windows 7 / Windows Vista 64 bit / Windows Vista / Windows XP 64 bit / Windows.
When you make a network request to a domain name, your computer needs to know where on the Internet that domain is located. It gets this information from the DNS. Your computer sends a request to the DNS containing the name of the domain, and the DNS responds with that domain's numeric IP address. Your computer then proceeds to connect to that address.
The process is referred to as domain name resolution: a domain name resolves to its corresponding address.
Your ISP usually provides its own default DNS for its customers, and the settings for this server are automatically configured via DHCP. But you don't have to use your ISP's DNS. There are many publicly available Domain Name Services, and you may want to use one of them instead. In addition to providing an alternative solution to your ISP, services like Cloudflare also encrypt and keep your DNS requests private from your ISP.
Alternate domain name services
Here is a selection of public DNS servers, current as of December 2018. There are two addresses listed for each: primary and a secondary, which acts as a backup if the first address is unavailable.
| DNS Provider | Primary Address | Secondary Address |
|---|---|---|
| Cloudflare IPv4 | 1.1.1.1 | 1.0.0.1 |
| Cloudflare IPv6 | 2606:4700:4700::1111 | 2606:4700:4700::1001 |
| Google Public DNS | 8.8.8.8 | 8.8.4.4 |
| OpenDNS | 208.67.222.222 | 208.67.220.220 |
| Verisign | 64.6.64.6 | 64.6.65.6 |
| DNS.WATCH | 84.200.69.80 | 84.200.70.40 |
| OpenNIC | 50.116.23.211 | 192.99.240.129 |
| Dyn | 216.146.35.35 | 216.146.36.36 |
| DNS Advantage | 156.154.70.1 | 156.154.71.1 |
| SafeDNS | 195.46.39.39 | 195.46.39.40 |
| Comodo Secure DNS | 8.26.56.26 | 8.20.247.20 |
| Norton ConnectSafe | 199.85.126.10 | 199.85.127.10 |
| GreenTeamDNS | 81.218.119.11 | 209.88.198.133 |
| SmartViper | 208.76.50.50 | 208.76.51.51 |
| AlternateDNS | 198.101.242.72 | 23.253.163.53 |
| Yandex.DNS | 77.88.8.8 | 77.88.8.1 |
You may decide to use one of these, or change your DNS to an address provided by your school or your employer's IT department. Make sure you know the address(es) of your new DNS before you proceed.
Configuring your operating system
The steps for changing your computer's DNS settings will depend on what operating system you are running. Use the links below to navigate to the section which applies to you.
Before making any changes to your DNS configuration, we highly recommended writing down your current DNS address information so changs can be reverted if necessary.
NoteIf you cannot change your DNS addresses, you likely don't have the proper permissions to do so. If you have problems, contact your system administrator or IT department for assistance.
The following are step-by-step instructions for changing the DNS settings on Windows, OS X, Linux, and BSD operating systems:
Windows 10
- Open the Control Panel.
- Click View network status and tasks
- Click Change adapter settings on the left portion of the window.
- Double-click the icon for the Internet connection you're using.
- Click the Properties button.
- Click and highlight Internet Protocol Version 4 (TCP/IPv4) and click Properties.
- If not already selected, select the Use the following DNS server addresses option.
- Enter the new DNS addresses and click OK and close out of all other windows.
Windows 8
- Access the Windows desktop screen.
- Press Ctrl+I on the keyboard to open the Settings menu and select the Control Panel option.
- Click the Network and Sharing Center icon.
- Click the Change adapter settings option in the left navigation pane.
- Double-click the icon for the Internet connection you are using. It may be labeled Ethernet if using wired Internet, or Wi-Fi if you're using a wireless connection. If you have multiple connections, make sure not to select the one with the red X. In the Properties or Status window that opens, click the Properties button.
- Select the Internet Protocol Version 4 (TCP/IPv4) option in the list of items on the Properties window and click the Properties button.
- If not already selected, select the Use the following DNS server addresses option.
- Enter the new DNS addresses and click OK and close out of all other windows.
Windows 7
- Open the Control Panel.
- Click View network status and tasks
- Click Change adapter settings on the left portion of the window.
- Double-click the icon for the Internet connection you're using. Often this will be labeled Local Area Connection or the name of your ISP. If you have multiple connections, make sure not to click the one with the red X.
- Click the Properties button.
- Click and highlight Internet Protocol Version 4 (TCP/IPv4) and click Properties.
- If not already selected, select the Use the following DNS server addresses option.
- Enter the new DNS addresses and click OK and close out of all other windows.
Windows Vista
- Open the Control Panel.
- Click View network status and tasks
- Click View status for the network connection.
- Click Properties and Continue.
- Click and highlight Internet Protocol Version 4 (TCP/IPv4) and click Properties.
- If not already selected, select the Use the following DNS server addresses option.
- Enter the new DNS addresses and click OK and close out of all other windows.

Windows XP
- Open the Control Panel.
- In the Control Panel window, double-click the Network Connections icon.
- Double-click the icon for the Internet connection you're using. Often this will be labeled Local Area Connection or the name of your ISP. If you have multiple connections, make sure not to click the one with the red X.
- Click the Properties button.
- Highlight Internet Protocol (TCP/IP) in the connection items list and click the Properties button.
- If not already selected, select the Use the following DNS server addresses option.
- Enter the new DNS addresses and click OK and close out of all other windows.
Windows 98
- Open the Control Panel.
- In the Control Panel window, double-click the Network icon.
- Highlight TCP/IP Ethernet adapter in the connection items list and click the Properties button.
- In the Properties window, click the DNS Configuration tab and select Enable DNS.
- If any DNS server is listed, highlight each and click the Remove button.
- Once no DNS is listed, type in the new addresses and click the Add button.
- Once the new addresses are added, click Ok and close out of all other windows.
macOS
- From the Apple menu in the upper left corner of your screen, select System Preferences.
- From the System Preferences menu, select Network.
- In the Network menu, make sure your correct network device is highlighted on the left pane of the window Wi-Fi, for example. Click Advanced.
- In the advanced settings, click the DNS button to bring up DNS settings.
- In the left pane, you can see your current DNS server addresses. Write these down in case you need to revert your changes later.
- Highlight one of your current DNS addresses, and click the minus ('-') button underneath the left pane to remove the highlighted address from the list. Do this for each of your current DNS addresses.
- Once the list is empty, click the plus ('+') button to add a new empty address (0.0.0.0). Highlight this address and type in a new one. Press Enter when you are done.
- Repeat step 7 for a secondary address, if you are adding one.
- Click OK to save the settings.
- Click Apply to apply your new network settings.
Linux
In Linux, the DNS server addresses are kept in the system file /etc/resolv.conf. (You need superuser privileges to edit this file.)
For instance, to edit this file with the nano text editor, use the command:
(We prefix the command with sudo to run nano with superuser permission.)

In your text editor, you can see the contents of /etc/resolv.conf. Each line that begins with the word nameserver contains a DNS address that is used by your system.
Once you have the file open, follow these steps:
- Make a note of the DNS addresses already listed. You may need this information later if you want to revert your changes.
- Delete any lines beginning with nameserver.
- For each DNS address you want to add, add a line which reads nameserveraddress, where address is the address of the DNS. For instance, in the image below, we are configuring our system to use the primary and secondary Google Public DNS.
- Save the file. In nano, this is Ctrl-O, Enter.
- Exit the text editor. In nano, this is Ctrl-X.
BSD
BSD's resolver uses the same file and format as Linux. Edit /etc/resolv.conf as root and add a nameserveraddress line for each DNS you want to use.
The same is true for macOS X, which a derivative of BSD. If you'd like to change your Mac's DNS addresses directly, edit the nameserver lines in /etc/resolv.conf as the root user.
Additional information
- See the DNS and TCP/IP definitions for further information and related links.
You might have heard about the open dns service which gave more security and more speed while browsing the web. Now Google too has come up with their new Google Public DNS. This service gives you more speed while browsing and also protects you from DNS spoofing attacks and from various other security threats. This one too look promising like the open dns.
If you don’t under stand what’s the use of it then just take a look at this.
As web pages become more complex and include more resources from multiple origin domains, clients need to perform multiple DNS lookups to render a single page.
The average Internet user performs hundreds of DNS lookups each day, slowing down his or her browsing experience. As the web continues to grow, greater load is placed on existing DNS infrastructure.DNS lookups can become a significant bottleneck in the browsing experience. Whenever a client needs to query a DNS resolver over the network, the latency introduced can be significant, depending on the proximity and number of nameservers the resolver has to query (more than 2 is rare, but it can happen).
Change Dns Windows Vista Password
How to Change DNS Server to Google Public DNS in Windows XP, Vista and 7
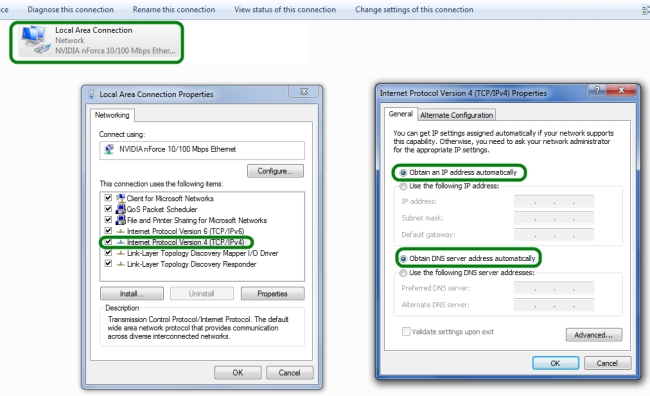
- Go the Control Panel.Click Network and Internet, then Network and Sharing Center, then Manage network connections.
- Select the connection for which you want to configure Google Public DNS. For example: To change the settings for an Ethernet connection, right-click Local Area Connection, and click Properties.
- To change the settings for a wireless connection, right-click Wireless Network Connection, and click Properties.
- If you are prompted for an administrator password or confirmation, type the password or provide confirmation.
- Select the Networking tab. Under This connection uses the following items, click Internet Protocol Version 4 (TCP/IPv4) (In Windows Vista and 7), and then click Properties.
- Click Advanced and select the DNS tab. Select Use the following DNS server addresses.
Replace those addresses with the IP addresses of the Google DNS servers: 8.8.8.8 and 8.8.4.4.
Restart the connection you selected in step 3.
Xp users just need to take the Open Internet Protocol TCP/IP Settings.
Change Windows Dns Windows 10
Setting Google Public DNS in Mac OSX
- From the Apple menu, click System Preferences, then click Network. If you are prompted for an administrator password or confirmation, type the password or provide confirmation.
- Select the connection for which you want to configure Google Public DNS. For example:
To change the settings for an Ethernet connection, select Built-In Ethernet, and click Advanced. - To change the settings for a wireless connection, select Airport, and click Advanced. Select the DNS tab.
- Click + to replace any listed addresses with, or add, the Google IP addresses at the top of the list: 8.8.8.8 and 8.8.4.4.
Click Apply and OK.
[via Google Code]
Changing Dns Server Windows 10
Dont Forget To Comment Down Your experiences after New DNS Servers from google.